How to clear cache and cookies in your browser
Is your browsing experience becoming sluggish? It might be time to clear your cache and cookies. These temporary files can accumulate over time, leading to slower loading times and potential privacy issues. Keep reading to learn more about cache and cookies and how to clear them. Then get Norton Utilities Ultimate, an automated PC cleaning and optimisation tool that helps keep your computer running smoothly.

What does it mean to clear cache and cookies?
Clearing cache and cookies means deleting temporary data stored on your device by browsers or apps, such as cached images and login details from websites and apps you’ve visited, and text file cookies storing your preferences and user configurations.
By removing saved web images, audio, login details, and preferences, you can free up storage space and remove some traces of your online activity. Clearing cache and cookies is beneficial, but you’ll need to re-enter login details when you visit certain websites.
How to clear cache and cookies with Norton Utilities Ultimate
If you notice that your computer’s slowing down or you’re worried about your online privacy, Norton Utilities Ultimate will help you clear cache and cookies quickly and easily. You can use it to help clean up temporary files at the click of a button or you can schedule automatic maintenance to help block cookies and cache data from piling up again.
It’s also packed with dedicated features to help keep your machine running in tip-top condition. As well as turning off background processes, Norton Utilities Ultimate helps find and remove unnecessary programs to free up more space for the apps you really need.
How to clear cache and cookies on Chrome
Google Chrome is by far the most popular web browser in the world. Yet it has a reputation for using a lot of your device’s processing power and memory. The most straightforward way to reduce its resource consumption — and boost your privacy at the same time — is to clear the browser cache and cookies.
Here’s how:
1. Open Google Chrome, click the three dot icon in the top-right corner, and select History from the drop-down menu.
2. Click Clear browsing data, then select the checkboxes next to Browsing history, Cookies and other site data, and Cached images and files as desired.
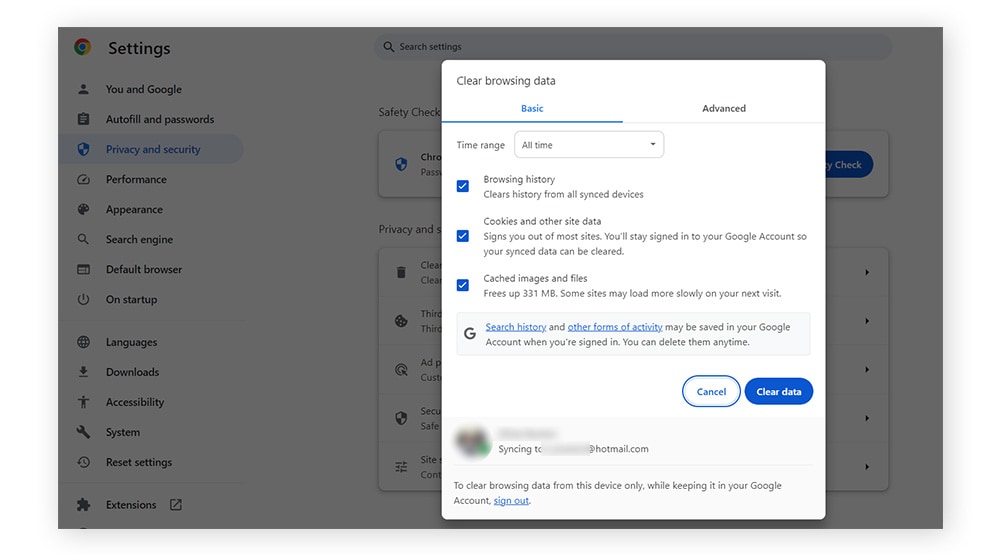
3. Or, click the Advanced tab to delete certain cached files or cookies while retaining others.
4. Lastly, click Clear data at the bottom of the window to clear the data you selected.
How to clear cache and cookies on other browsers
Chrome isn’t the only browser out there — many of us use other browsers, and we also need to clear cache and cookies there from time to time. Fortunately, the processes are all pretty similar. Below, we’ll walk you through how to clear cache and cookies on other popular browsers.
Safari
Here’s how to clear cache and cookies in Safari on Mac:
- Click the Safari menu within the browser, then click Preferences and select the Privacy tab on the pop-up window.
- Choose Manage website data, select the website data you’d like to clear, and then click Remove.
- To delete everything, click Remove all, Remove now, and then Done.
Don’t forget to clear your Safari cache and cookies on your iPhone and iPad too.
Microsoft Edge
Here's how to clear cache and cookies in Microsoft Edge:
1. Open Microsoft Edge and click the three horizontal dot icon in the top-right corner.
2. Choose History from the drop-down menu, followed by the three horizontal dot icon in the pop-up window. Then select Clear browsing data.
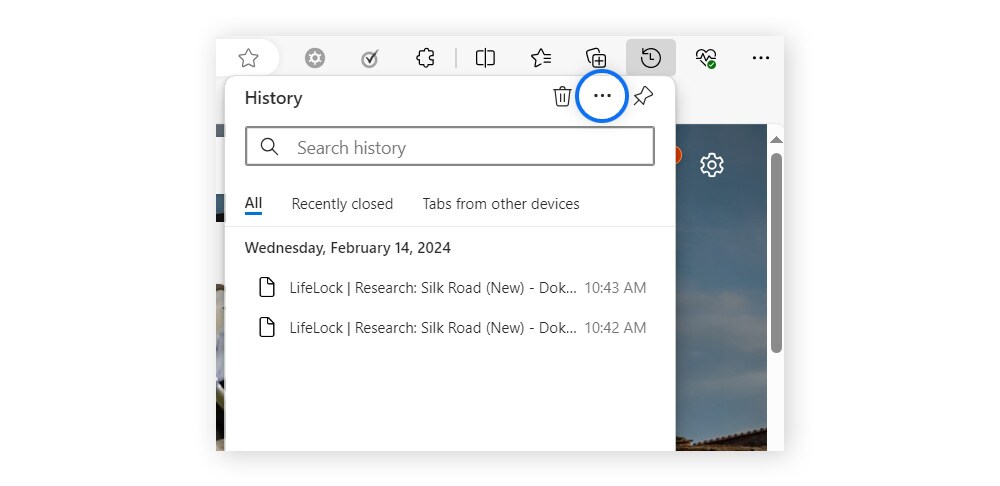
3. In the new pop-up window, check the Cookies and site data box to delete cookies, and the Cached images and files box to delete cache.
4. Finally, click Clear now at the bottom of the window to wipe the data you selected.
Mozilla Firefox
Here's how to clear cache and cookies in Mozilla Firefox:
- Open Firefox and click the three horizontal lines icon in the top-right corner.
- Select Settings, then Privacy & Security from the navigation bar on the left of the new window that appears.
- Click Clear data. Then select Cookies and site data and Cached web content using the checkboxes available.
- Click Clear to remove browser cache and/or cookies.
How to clear cache on Android devices
Cache works the same on mobile devices such as Android smartphones, so don’t forget to clear your browser cache and cookies on your phone too. You should also clear app cache for the same performance reasons.
Here’s how to clear cache from apps on an Android device:
- Open Settings on your phone.
- To clear an individual app’s cache, click Apps or Apps & Notifications, then Apps, and select the app you’d like to clean up.
- From the app’s info screen, click Storage and then Clear cache to delete all of the app’s cached content.
Why should you clear your cache and cookies?
Cache and cookies are designed to make your browsing experience smoother by helping webpages load faster and remember your preferences and customisations. But if you allow your temporary browsing data to build up too much, your cookies and cache data can start causing more problems than they solve.
Here are the main reasons to delete your browser cache and cookies regularly:
Fix technical problems
Websites or apps often encounter technical issues when their various types of component files and bits of code come into conflict, causing bugs. When your device or browser caches these files — or the site embeds cookies with faulty or conflicting coding into your browser — the next time you enter the web page you’re likely to run into problems.
If you’re encountering error messages, out-of-date information, or page crashes, clearing cache and cookies may solve the problem.
Improve performance
Large amounts of cached data can force your computer to spend more time searching for the right file than it would take to simply load it from the web server. Cached data can also eat into your device’s storage space, slowing down your computer. Deleting a big chunk of content stored in your cache can help free up space and resources for a bump in browsing speeds.
Security
Deleting cache and cookies eliminates stored data that could be used by malicious parties to gain unauthorized access to your accounts or track your online activity. Clearing your cache enhances your security by making it harder for potential attackers to exploit your information or browsing history.
Stop web trackers
Cookies are used by third parties to collect personal data and track online activity, typically for targeted advertising. Deleting cookies disrupts web trackers by erasing the data they use to monitor your online behavior. This action can help protect your online privacy and by making it more difficult for advertisers and other entities to track your internet activities and preferences. All that goes a long way to helping you browse more anonymously online.
Manage your cache and cookies automatically
Don’t want the hassle of having to manually clear your cache and cookies, only to have them build up again in a matter of weeks? Then Norton Utilities Ultimate is the solution you’re looking for.
Equipped with a powerful suite of optimisation tools, you can wipe your browsing data clean in a jiffy, schedule automatic and regular maintenance, and then take the next step of clearing out system junk and removing unwanted programmes. Start using Norton Utilities Ultimate now to help improve your PC’s speed and performance — and keep it that way.
Editorial note: Our articles provide educational information for you. Our offerings may not cover or protect against every type of crime, fraud, or threat we write about. Our goal is to increase awareness about Cyber Safety. Please review complete Terms during enrollment or setup. Remember that no one can prevent all identity theft or cybercrime, and that LifeLock does not monitor all transactions at all businesses. The Norton and LifeLock brands are part of Gen Digital Inc.





Want more?
Follow us for all the latest news, tips and updates.